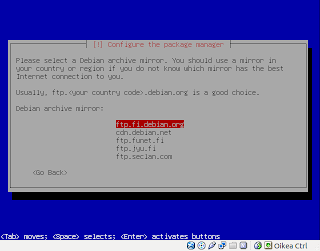Verkkokiintolevyjen käyttö on yleistynyt kotitalouksissa johtuen osaksi siitä että omia tiedostoja halutaan tallentaa siten että jokainen kotitalouden tietokone pääsee niihin käsiksi. Markkinoille on ilmestynyt monen tasoisia verkkokiintolevyjä eri hintaluokissa. Verkkokiintolevy on helppo ostaa, mutta sen valjastaminen tehokkaasti käyttöön onkin sitten eri juttu. Lisäksi verkon nopeudella on nykyään jo merkitystä lähinnä HD tasoisen videosiirron takia. Vanhan tietokoneen suorituskyky tiedonsiirrossa saattaa olla moninkertainen verrattuna markkinoilla oleviin keskihintaisiin verkkokiintolevyihin. Toki, vanha tietokone saattaa olla meluisa ja tilaavievä. Paras laitteen sijoituskohde onkin esim. varasto tai vaatehuone. Tässä mielessä markkinoilta hankittava, pienikokoinen verkkokiintolevy vie voiton.
Miten vanhasta, käytöstä poistetusta pöytäkoneesta saa verkkokiintolevyn? Ratkaisu siihen on avoimen lähdekoodin ohjelmisto nimellä Openmediavault. Openmediavault perustuu Debianiin joka on yksi monen linux jakelun lähde, esimerkiksi Ubuntun pohjalla on Debian. Openmediavault on suhteellisen tuore julkaisu, versionumerokin on vielä 0.2.5. Silti Openmediavault on vapaasti ladattavissa ja asennettavissa http://www.openmediavault.org/ webbisivustolta. 0.3 versio on uusin mutta vielä kehitysvaiheessa ja tästä syystä versiosta löytyy toistaiseksi vain 64-bittinen versio eli rajoittaa jonkin verran erittäin vanhan tietokoneen muuntamista NAS laitteeksi. Vanhemmasta, 0.25 versiosta löytyy sekä 32-bittinen että 64-bittinen versio.
Ominaisuudet lyhyesti:
Ymmärtää Windows, Linux, Mac (myös timemachine) tiedostojärjestelmiä ja jaettuja kansioita
Etähallintaa varten Web-sivu sekä SSH
Sisältää Bittorrent, uPNP, iTunes/DAAP sekä webbipalvelin ominaisuuksia
Hallitsee LVM ja Softaraidin (0,1,5,6)
SMART ja UPS tuki
0.25 versiossa tuki 32- ja 64-bittiselle prosessorille
0.3 versiossa tuki vain 64-bittiselle prosessorille
0.25 versiossa tuki 32- ja 64-bittiselle prosessorille
0.3 versiossa tuki vain 64-bittiselle prosessorille
Ominaisuuksia on paljon lisää, katso koko lista osoitteesta: http://www.openmediavault.org/features.html
Tarvikkeet
Tee-Se-Itse verkkokiintolevyä varten tarvitaan:
Vanha toimiva keskusyksikkö jossa perusasiat kunnossa, eli vähintään:
- Toimiva verkkokortti
- Toimiva kiintolevy tai levyjä
- Toimiva CD/DVD-asema
- 4Gb nopea USB-muisti (koneen pitää osata käynnistyä USB-muistilta)
- Näppäimistö, hiiri ja näyttö asennuksen ajaksi
Keskusmuistilla on Openmediavaultin nopeuden kannalta suuri merkitys ja suositus onkin käyttää vähintään 4Gb keskusmuistia mutta vähemmälläkin toki pärjää.
Kiintolevyjen koolla ei sinänsä ole merkitystä, mutta parhaiten saat levytilan käyttöön käyttämällä täysin samankokoisilla kiintolevyillä. Kiintolevyjen koolla on siinävaiheessa merkitystä kun lähdetään rakentamaan vikasietoista levypakkaa eli RAID pakkaa. Myöskään kiintolevyn tyypillä (SATA, PATA, SCSI yms...) ei ole merkitystä.
Prosessorin arkkitehtuurillakaan ei ole merkitystä, sillä Openmediavault tukee 32-, ja 64-Bit arkkitehtuuria. Toki kun käytetään yli 4Gb keskusmuistia, pitää olla 64-Bittinen prosessori ja asennettava 64-Bittinen Openmediavault.
Sain hyvältä ystävältäni hänen vanhan koneensa lahjoituksena, nimenomaan tarkoituksena testata miten verkkokiintolevy pystytetään Openmediavaultilla. Prosessorikin tukee 64-bittisyyttä joten käytössä on Openmediavault 0.2.5 64-bittinen versio.
Tekniset tiedot:
Asus A8N-E emolevy
AMD Athlon 64 3200+ @ 2.0Ghz
2 Gb DDR-400 keskusmuistia
1 x 80GB, 1 x 120Gb ja 1 x 160Gb SATA2 kiintolevyt
Nvidia Geforce 6600GT näytönohjain
Nvidia piirisarja jossa 1 x 1000Mbit verkkokortti
Lisäksi:
4Gb USB-muisti
CD-R levy johon poltettu Openmediavault 0.2.5 asennusta varten
Näppäimistö ja hiiri sekä näyttö asennusta varten
Asennustapahtuma
Ensinnäkin, ota kaikki ylimääräiset laitteet irti, eli esim. äänikortilla ei tee mitään kun keskusyksiköstä tehdään vain verkkokiintolevy, ts. "puhdista" kone kaikesta ylimääräisesti. Irroita lisäksi kaikki ylimääräiset kiintolevyt asennuksen ajaksi ja kytke vain USB-muisti koneeseen. Laita kone käyntiin ja varmista BIOS asetuksista että ensimmäinen boottaava media on CD-asema ja toinen on vasta USB-muisti. BIOS asetuksia on hankala neuvoa, joten perehdy koneesi emolevyn valmistajan ohjeeseen. Internetyhteys pitää olla, joten varmista että verkkojohto on kunnolla verkkokortissa kiinni.
Ohessa kuvakaappauksin esitetty asennustapahtuma:
Asennus on onnistunut. Tässä vaiheessa kone käynnistyy uudelleen. Jos määritit BIOS asetuksista USB-muistin ensisijaiseksi käynnistyksessä, Openmediavault käynnistyy automaattisesti.
Käynnistymisen jälkeen Openmediavault hakee automaattisesti IP-osoitteen, josta saa samalla web-hallinnan auki.
Ensimmäiset peruskonfiguraatiot, kiintolevyjen lisääminen, käyttäjien lisääminen sekä windows jaettujen kansioiden tekeminen seuraavissa osiossa.
Siirry osioon 2
Asennustapahtuma
Ensinnäkin, ota kaikki ylimääräiset laitteet irti, eli esim. äänikortilla ei tee mitään kun keskusyksiköstä tehdään vain verkkokiintolevy, ts. "puhdista" kone kaikesta ylimääräisesti. Irroita lisäksi kaikki ylimääräiset kiintolevyt asennuksen ajaksi ja kytke vain USB-muisti koneeseen. Laita kone käyntiin ja varmista BIOS asetuksista että ensimmäinen boottaava media on CD-asema ja toinen on vasta USB-muisti. BIOS asetuksia on hankala neuvoa, joten perehdy koneesi emolevyn valmistajan ohjeeseen. Internetyhteys pitää olla, joten varmista että verkkojohto on kunnolla verkkokortissa kiinni.
Ohessa kuvakaappauksin esitetty asennustapahtuma:
 |
| Kuva CD:ltä käynnistämisen jälkeen... |
 |
| Kieliasetuksia, kannattaa asentaa englannin kielinen versio |
 |
| Maa-asetukset... |
 |
| Näppäimistöasettelu |
 |
| Ja sitten odotellaan... |
 |
| Root käyttäjän salasana. Root on koko järjestelmän pääkäyttäjä... |
 |
| Salasanan oikeinkirjoituksen varmistus... |
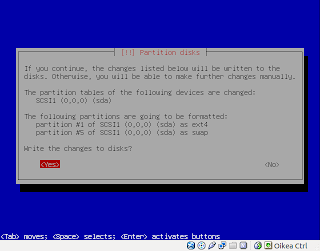 |
| USB-muistin osiointi... |
 |
| Tiedostojen siirtoa USB-muistille |
 |
| Pakettienhallinta, mistä maasta paketteja haetaan. Internetyhteys oltava kunnossa! |
 |
| Odotellaan että asennus hakee päivitykset ja tarvittavat lisäpaketit |
 |
| Tämä osuus kestää jostain syystä todella kauan, kärsivällisesti vain odottamaan... |
 |
| Asennus valmis! Poista CD-levy asemasta ja käynnistä kone uudelleen. |
Asennus on onnistunut. Tässä vaiheessa kone käynnistyy uudelleen. Jos määritit BIOS asetuksista USB-muistin ensisijaiseksi käynnistyksessä, Openmediavault käynnistyy automaattisesti.
Käynnistymisen jälkeen Openmediavault hakee automaattisesti IP-osoitteen, josta saa samalla web-hallinnan auki.
Ensimmäiset peruskonfiguraatiot, kiintolevyjen lisääminen, käyttäjien lisääminen sekä windows jaettujen kansioiden tekeminen seuraavissa osiossa.
Siirry osioon 2